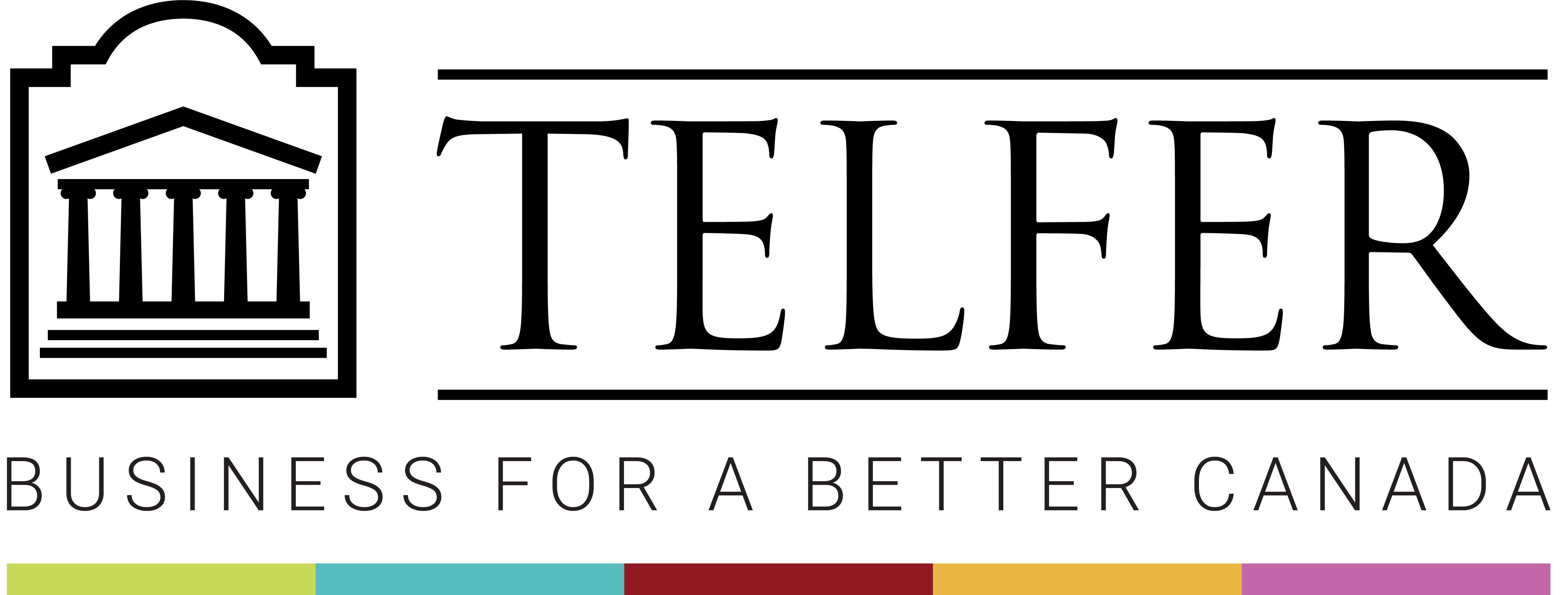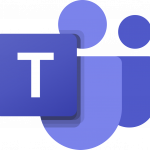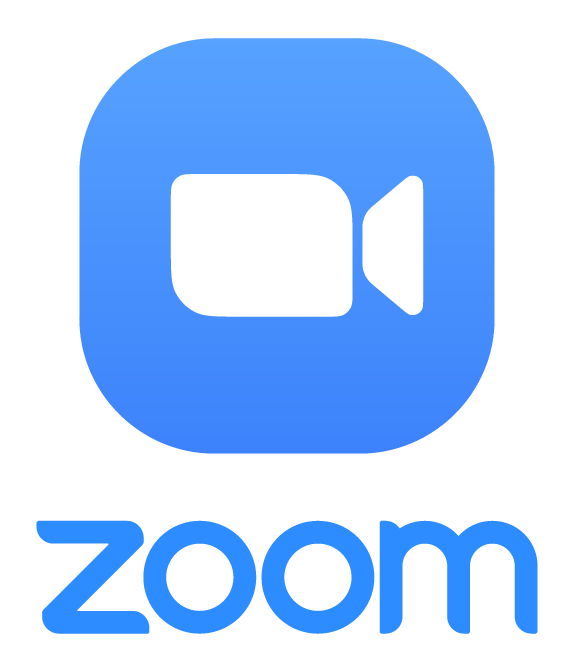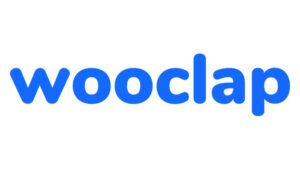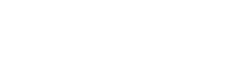There are various technologies available at the University of Ottawa. When selecting technology, it is important to consider the pedagogical intent, to make sure there is a clear alignment between the tool and the learning objectives.
Brightspace ⇩ | MS Teams ⇩ | Zoom ⇩ | Wooclap ⇩ | Pressbooks ⇩ | Open Source Learning Tools ⇩
Brightspace
Brightspace is uOttawa’s learning management system. It allows you to upload and share course materials with your students, communicate with students using announcements, emails, discussions, facilitate group work, evaluate student learning using quizzes and assignments, and manage student grades.
For more information about Brightspace, visit the Tutorials section.
New Assignment Tool
Brightspace recently released a new assignment tool (opt-in trial phase). You will notice a different layout when creating or editing an Assignment. The classic tabbed view has been transformed into a new, fully immersive page layout, with the assignment options available on the right-hand side of the screen. Details available here: https://community.brightspace.com/s/article/Welcome-to-the-Updated-Assignments-Creation-Experience
Brightspace Role Chart
The following table provides a summary of the roles and permissions in Brightspace for the roles available for faculty, teaching assistants and support staff.
Microsoft Teams is a web conferencing tool that allow you to interact with students in real-time (synchronously). You can also share screens and resources, interact by voice or text chats, enable group discussions using channels, and administer question polls. Tutorials. A new PowerPoint Presenter View is now available on MS Teams. You do not need to do anything to set it up, it is already activated. When you are in a live session, open the Share Content tray and select a PowerPoint file under the PowerPoint tab (or click Browse to upload a new file). The Presenter View will open automatically. You will see the current slide, the slide notes, and a thumbnail strip of all the slides in the deck for easy ad-hoc slide navigation. It is only visible to the presenter in control (you). Students can only see your current slide (highlighted in the red box), or the slide that they choose to navigate to (if audience navigation is not locked by you). For more details, visit PowerPoint Presenter View in Teams. Breakout rooms are now available on MS Teams. You can use Breakout rooms to facilitate group work during a live class (synchronous session). As instructor, you can navigate from one breakout room to another, monitor and assist group work. You can also reassign participants to different breakout rooms individually from one room to another, but only when breakout rooms are closed. Guidelines for instructors and students. Create and manage breakout rooms during class meetings (how to create breakout rooms, assign participants to rooms, rename rooms, start/close breakout rooms, join a breakout room, reassign participants, chat with participants in a breakout room, add or delete a breakout room, save files, recordings, and notes from breakout rooms, edit breakout room settings, recreate rooms from scratch).
Channels can be used for collaborative learning
activities and group work. Channels can be public (available to all the
students in the class) or private (available to group members only). As
instructor, you can access all the channels, whether they are public or
private. You can use channels to enhance collaborative learning
between your students. You can post instructions and documents that the group
members can then annotate. Channels can be used during a synchronous session or
outside of class time. Zoom is a web conferencing and collaboration tools that also allow you to interact with students in real time. There are various collaborative options available, you can share screens and resources, use the whiteboard and annotation tools, interact by voice or text chats, enable group discussions, and administer question polls. Read the Zoom guidelines for more details. When sharing your screen, you have access to a variety of options (Basic and Advanced) and can share the following:
Share computer sound. Zoom allows you to send computer audio to the remote attendees when sharing a video or audio clip. Make sure to check the option to Share computer sound before sharing screen. You can also update the settings from a live session by clicking on the arrow near the Share Screen button and click Advanced Sharing Options. Desktop sharing. If you do not see the Desktop in the share screen options, log in to the Zoom portal and under Settings, make sure to turn off the option Disable desktop/screen share for user. The Breakout rooms can be used for group work during a synchronous session. In these rooms, students can share video, audio, slides, whiteboards, and screens with your group members. Breakout rooms can be created manually (you add students manually in a breakout room), or automatically (Zoom will randomly assign students to a breakout room).
You may have heard about Zoom bombing where intruders hijack a live session by saying or showing inappropriate behaviours. Different strategies can be used to prevent or respond to a Zoom bombing that may occur during a live class.
Manage screen sharing Manage participants Authenticated Participants We recommend that you regularly update your Zoom desktop application to benefit from new features released. With the recent update of Zoom and version 5.4.6 and 5.4.7, new features are now available.
Host and Co-hosts have the ability to move individual participants back into the main room while keeping breakout rooms open. The breakout rooms options is available on the button control panel for the co-hosts.
The “blur” virtual background is now available. Wooclap is a classroom response system that allows you to engage students or an audience in real time in the classroom, online or in a hybrid environment. Students can participate with their laptop computer, smartphone, or tablet. Wooclap is intuitive and provides flexibility with 16 different types of questions (e.g. multiple-choice, multiple-answer, rating, brainstorming, word cloud, etc.). Wooclap can be used for graded or non graded activities. With Wooclap, you can: Wooclap can be accessed from Brightspace (recommended), the Wooclap web portal, PowerPoint and MS Teams. You can add a Wooclap event inside a Module or submodule: For example, you can create a Module entitled “Wooclap” and place all the Wooclap events inside it, to make them easy to find for students. You could also add your Wooclap events within the course material, inside the Week 1 module for instance. You can access Wooclap from the web portal at wooclap.com. You will then need to click Log in on the top right-hand corner of the page and Sign in with your institution. Select the University of Ottawa at the bottom of the drop-down menu. You can use Wooclap’s PowerPoint add-in to insert real-time interactions into your PowerPoint presentations. Two options: Read How to use Wooclap in PowerPoint for more details. You can also use Wooclap in MS Teams channels or a live session for a seamless experience. Read the Wooclap in Microsoft Teams for more details. Authenticity tool in Brightspace (Ouriginal) – Documentation for Instructors (PDF) Pressbooks is an Open Library Publishing Platform available to Ontario’s Postsecondary Educators. With this tool, you can create an open educational resource (OER), such as an open textbook that could replace a textbook that students need to purchase in your course. The University of Ottawa has access to the eCampusOntario Pressbooks Network. You can sign up by selecting the Institutional login option. Pressbooks is a book content management system that contains a collection of open textbooks that exports in multiple formats: ebooks, webbooks, print-ready PDF, and various XML flavours. With Pressbooks you can author a new open resource that can be made available to a wider audience. It can be used to host open textbooks or clone an existing resource and make it your own. It is built on top of WordPress Multisite, the content is organized in Parts with Chapters. If you are looking for more interactivity in your online course, you can explore third party tools, such as Padlet or Mentimeter. Padlet is an open source tool that allows you and students to publish post-in notes on a virtual wall. There are different layouts available to create a virtual wall that is not only engaging, but can become a useful resource with students as contributors. Padlet could be used to conduct different kinds of activities (for an icebreaker activity or collaborative tasks). Padlet layouts. 8 different layouts are available. Shelf to stack post-it notes in a series of columns (e.g. a column for a theme or question that students need to explore and share resources on). Timeline allow students to organize their contributions in chronological order. Wall is the most common layout, student entries form columns and rows. Map allows students to add content to points on a map.
Faculty
TA
Course Builder
Grader
Student
Observer
Read Only
Change course offering information
√
√
√
x
x
x
x
Create/edit/delete announcements
√
√
√
x
x
x
x
Create/edit/delete content
√
√
√
x
x
x
x
Can add/modify grades in the gradebook
√
√
x
√
x
x
x
Create/modify/delete groups
√
√
√
x
x
x
x
Access the features of the groups; discussion boards, locker, group assignment submission folder
√
√
√
√
x
x
x
Can grade assignments (with/without) rubrics
√
√
x
√
x
x
x
Access the classlist
√
√
√
√
x
x
x
Add/remove students in the classlist
√
x
x
x
x
x
x
Can view content in the Content Area
√
√
√
√
√
√
√
Can view hidden content in the Content Area
√
√
√
√
x
x
x
Can complete assessments
√
√
√
√
√
x
x
MS Teams
What is needed to use MS Teams?
Screen Sharing Options
About the Breakout Rooms
About the Channels
Once you’ve chosen the option to make a channel public or private, you cannot modify it. You will need to recreate channels.
Zoom
What is needed to use Zoom?
Screen Sharing Options
About the Breakout Rooms
The broadcast message is a good way to communicate directly with all the breakout rooms and remind students of the time left to complete an activity before bringing them back to the main room.
Zoom For Proctoring
Zoom can be used for online exam invigilation, see more details in the online assessment strategies section.
Securing Zoom Live Classes
Maintain privacy of Zoom link
Zoom Updates
Non-verbal feedback/reactions have moved from the Participants to the Reactions control panel. All reactions will be shown in the corner of the participants’ video.
Wooclap
How to access Wooclap?
From Brightspace
From the Wooclap web portal
Wooclap in PowerPoint
Wooclap in MS Teams
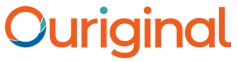 Ouriginal is an authenticity tool integrated with the Assignment tool in Brightspace. It is designed to support academic integrity by checking students’ Assignments submissions against multiple sources (i.e., Internet, scholarly journals and publications, and student submissions) to see if any text matches. This document offers instructors suggestions for using a text-matching tool to teach students what constitutes plagiarism and how to avoid it.
Ouriginal is an authenticity tool integrated with the Assignment tool in Brightspace. It is designed to support academic integrity by checking students’ Assignments submissions against multiple sources (i.e., Internet, scholarly journals and publications, and student submissions) to see if any text matches. This document offers instructors suggestions for using a text-matching tool to teach students what constitutes plagiarism and how to avoid it. Pressbooks
Open Source Learning Tools
Padlet