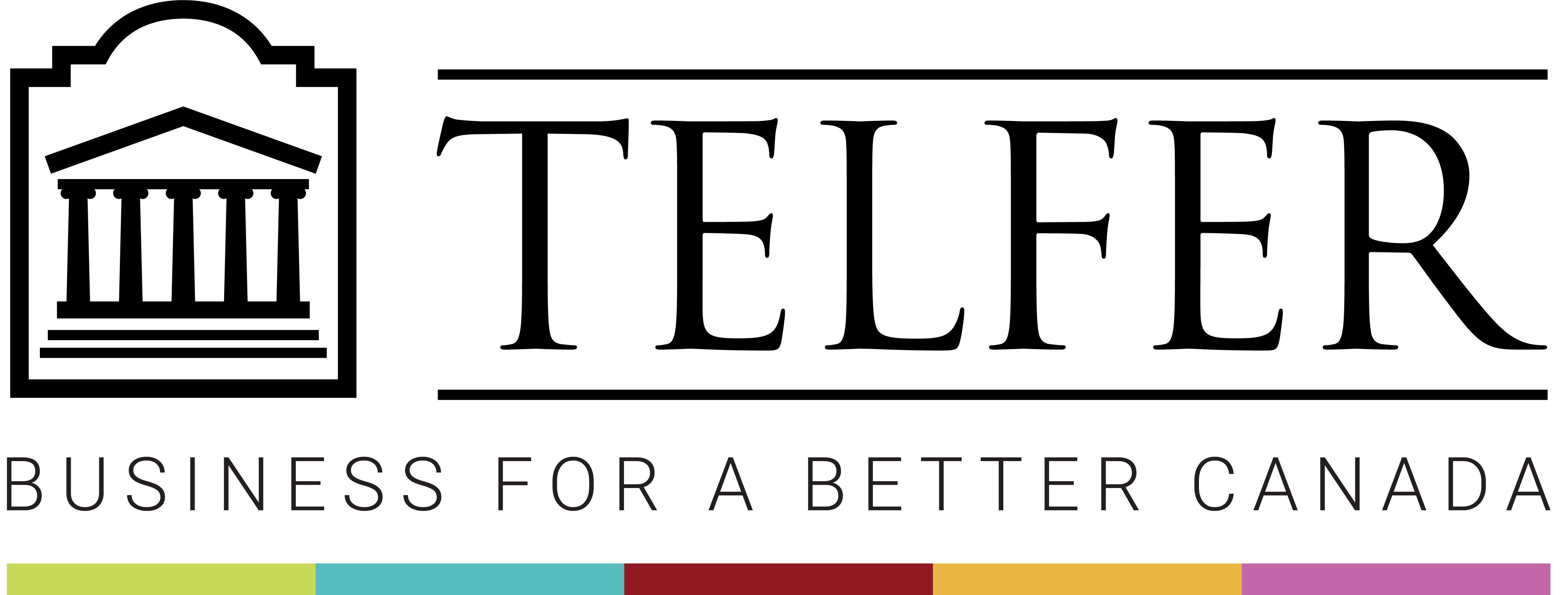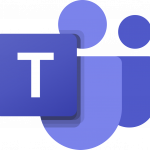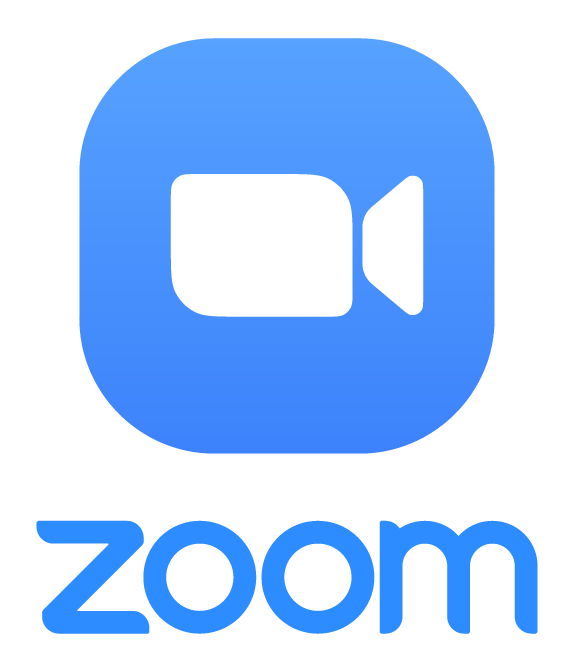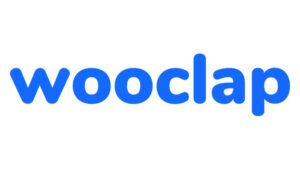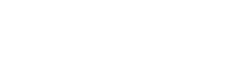Il existe diverses technologies disponibles à l’Université d’Ottawa. Lors du choix de la technologie, il est important de tenir compte de l’intention pédagogique, pour s’assurer qu’il y a un alignement clair entre l’outil et les objectifs d’apprentissage. Pour le trimestre d’automne, nous vous recommandons d’utiliser les outils suivants.
Brightspace ⇩ | MS Teams ⇩ | Zoom ⇩ | Pressbooks ⇩ | Les outils d’apprentissage gratuits ⇩
Brightspace
Brightspace est le système de gestion de l’apprentissage d’Ottawa. Il vous permet de télécharger et de partager du matériel de cours avec vos étudiants, de communiquer avec les étudiants à l’aide de courriels, de discussions, de faciliter le travail de groupe, d’évaluer l’apprentissage des étudiants à l’aide de quiz et de devoirs, et de gérer les notes des étudiants.
Personnaliser la barre de navigation
Il est important de configurer avant le début du cours la barre de navigation située en haut de la page d’un cours dans Brightspace. La barre de navigation permet au professeur et aux étudiants d’accéder aux éléments importants du cours.
Pour configurer la barre de navigation, consultez le tutoriel suivant : https://www.vanderbilt.edu/brightspace/editing-the-navigation-bar-navbar/ Brightspace a lancé récemment un nouvel outil pour les Devoirs (présentement en phase d’essai). Lorsque vous créez ou éditez un Devoir dans Brightspace, vous remarquerez une différence au niveau de la mise en page. La mise en page classique avec des onglets a été transformée en une nouvelle mise en page plus immersive, avec les options d’attribution disponibles sur le côté droit de l’écran. Détails disponibles ici (page en anglais) : https://community.brightspace.com/s/article/Welcome-to-the-Updated-Assignments-Creation-Experience Le tableau suivant présente un résumé des rôles et des autorisations dans Brightspace pour les rôles disponibles pour les professeurs, les assistants d’enseignement et personnel de soutien.
Microsoft Teams est un outil de conférence Web qui vous permet d’interagir avec les étudiants en temps réel (de manière synchrone). Vous pouvez également partager des écrans et des ressources, interagir par chat vocal ou textuel, activer des discussions de groupe à l’aide de canaux et administrer des sondages de questions. Un nouveau mode Présentateur est maintenant disponible sur MS Teams. Vous n’avez rien à faire pour le configurer, il est activé par défaut. Lorsque vous êtes dans une session en direct, ouvrez la barre d’outils Partager le contenu et sélectionnez un fichier PowerPoint sous l’onglet PowerPoint (ou cliquez sur Parcourir pour téléverser une nouvelle présentation PowerPoint). Le mode Présentateur s’ouvre automatiquement. Vous verrez la diapositive actuelle, les notes des diapositives ainsi que les diapositives suivantes en miniature pour faciliter la navigation. Le mode Présentateur n’est visible que par le présentateur en contrôle (vous). Les étudiants ne peuvent voir que votre diapositive actuelle (encadrée en rouge), ou la diapositive vers laquelle ils choisissent de naviguer (si la navigation de l’audience n’est pas verrouillée par vous). Pour plus de détails, veuillez consulter la page PowerPoint Presenter View in Teams (contenu en anglais). Des salles de petits groupes sont désormais disponibles sur MS Teams. Vous pouvez les utiliser pour faciliter le travail de groupe lors d’un cours en direct (session synchrone). En tant qu’instructeur, vous pouvez naviguer d’une salle de petit groupe à une autre, suivre et assister le travail de groupe en temps réel. Vous pouvez également réassigner les étudiants à différentes salles de petits groupes individuellement d’une salle à une autre, mais uniquement lorsque les salles de petits groupes sont fermées. Lignes directrices pour les instructeurs et les étudiants (lien en anglais). Create and manage breakout rooms during class meetings (avec des tutoriels et captures d’écrans sur comment créer des salles de petits groupes, affecter des participants à des salles, renommer des salles, démarrer / fermer des salles de petits groupes, rejoindre une salle de petit groupe, réaffecter des participants, discuter avec des participants dans une salle de petit groupe, ajouter ou supprimer une salle de petit groupe, enregistrer des fichiers, des enregistrements et des notes à partir des salles de petits groupes, modifier les paramètres des salles de petits groupes, recréer des salles à partir de zéro).
Les canaux peuvent être utilisés pour les activités d’apprentissage collaboratif et le travail de groupe. Les canaux peuvent être publics (disponibles pour toutes les étudiantes et les étudiants de la classe) ou privés (disponibles uniquement pour les membres du groupe). En tant qu’instructeur, vous pouvez accéder à tous les canaux, qu’ils soient publics ou privés (si vous les avez créés). Vous pouvez utiliser des canaux pour améliorer l’apprentissage collaboratif et le travail de groupe entre vos étudiantes et vos étudiants. Vous pouvez publier des instructions et des documents que les membres du groupe peuvent ensuite annoter (par exemple les documents Word, Excel, PowerPoint). Les canaux peuvent être utilisés pendant une séance en direct ou en dehors des heures de cours. Zoom est un outil de conférence Web et de collaboration qui vous permet également d’interagir avec les étudiants en temps réel. Il existe différentes options de collaboration disponibles, vous pouvez partager des écrans et des ressources, utiliser le tableau blanc et les outils d’annotation, interagir par chat vocal ou textuel, activer les discussions de groupe et administrer des sondages de questions. Lisez les instructions de zoom pour plus de détails. Lorsque vous partagez votre écran, vous avez accès à une variété d’options (de base et avancées) et pouvez partager les éléments suivants :
Partager le son de l’ordinateur Zoom vous permet d’envoyer l’audio de l’ordinateur aux participants distants lors du partage d’un clip vidéo ou audio. Assurez-vous de cocher l’option Partager le son de l’ordinateur avant de partager votre écran. YVous pouvez également mettre à jour les paramètres à partir d’une session en direct en cliquant sur la flèche à côté du bouton Partager l’écran et cliquez sur Options de partage avancées. Partage d’écran. Si vous ne voyez pas le bureau dans les options de l’écran de partage, connectez-vous au portail Zoom et sous Réglages, assurez-vous de désactiver l’option Désactiver le partage de bureau / écran pour l’utilisateur. Les petites salles de groupes (breakout rooms) peuvent être utilisés pour le travail de groupe pendant une session synchrone. Dans ces salles, les étudiants peuvent partager de la vidéo, de l’audio, des diapositives, des tableaux blancs et des écrans avec les membres de votre groupe. Les salles de petits groupes peuvent être créées manuellement (vous ajoutez des étudiants manuellement dans une salle de petit groupe), ou automatiquement (Zoom attribuera aléatoirement les étudiants à une salle de petit groupe).
Zoom peut être utilisé pour la surveillance des examens en ligne, voir plus de détails dans la section des stratégies d’évaluation en ligne. Vous avez peut-être entendu parler des Zoom bombing où des intrus perturbent une réunion en direct en disant ou en montrant des comportements inappropriés. Différentes stratégies peuvent être utilisées pour empêcher ou répondre à ce type de débordements qui peuvent se produire pendant un cours en direct.
Gérer le partage d’écran Gérer les participants Participants authentifiés Nous vous recommandons de mettre régulièrement à jour votre application de bureau Zoom pour bénéficier des nouvelles fonctionnalités disponibles. Avec la récente mise à jour de Zoom et des versions 5.4.6 et 5.4.7, de nouvelles fonctionnalités sont désormais disponibles pour les professeurs et les étudiants.
L’hôte et les co-hôtes ont la possibilité de ramener des participants dans la salle principale tout en gardant les salles de petits groupes ouvertes. L’option des salles de petits groupes est disponible dans les options du panneau de commande pour les co-hôtes.
Le fond virtuel “flou” est maintenant disponible. Wooclap est un système de réponse en classe qui vous permet de faire participer les élèves ou un public en temps réel dans la classe, en ligne ou dans un environnement hybride. Les étudiants peuvent participer avec leur ordinateur portable, leur smartphone ou leur tablette. Wooclap est intuitif et offre une grande souplesse avec 16 types de questions différents (par exemple, questions à choix multiples, à réponses multiples, à classement, à remue-méninges, à nuage de mots, etc.). Wooclap peut être utilisé pour des activités notées ou non notées. Avec Wooclap, vous pouvez : Wooclap est accessible depuis Brightspace (recommandé), le portail web Wooclap, PowerPoint et MS Teams. Vous pouvez ajouter un événement Wooclap à l’intérieur d’un module ou d’un sous-module : Par exemple, vous pouvez créer un Module intitulé “Wooclap” et y placer tous les événements Wooclap, afin que les étudiants les trouvent facilement. Vous pouvez également ajouter vos événements Wooclap dans le matériel de cours, dans le module de la Semaine 1 par exemple. Vous pouvez accéder à Wooclap depuis le portail web à l’adresse wooclap.com. Vous devrez alors cliquer sur Log in dans le coin supérieur droit de la page et vous connecter avec votre institution. Sélectionnez l’Université d’Ottawa au bas du menu déroulant. Vous pouvez utiliser l’add-in PowerPoint de Wooclap pour insérer des interactions en temps réel dans vos présentations PowerPoint. Deux options sont possibles : Consultez la page Comment intégrer Wooclap dans PowerPoint pour plus de détails. Vous pouvez également utiliser Wooclap dans les canaux MS Teams ou dans une session en direct pour une expérience transparente. Consultez la page Comment utiliser Wooclap dans Microsoft Teams pour plus de détails. Pressbooks est une plate-forme de publication de bibliothèques ouvertes à la disposition des éducateurs du postsecondaire en Ontario. Avec cet outil, vous pouvez créer une ressources éducative libre (REL), telle qu’un manuel scolaire ouvert qui pourrait remplacer un manuel que les étudiants doivent acheter dans votre cours. L’Université d’Ottawa a accès au réseau eCampusOntario Pressbooks. Vous pouvez vous inscrire en sélectionnant l’option Institutional login (connexion institutionnelle). Pressbooks est un système de gestion de contenu de livre qui contient une collection de manuels ouverts (open textbooks) qui peuvent être exportés en différents formats : ebooks, webbooks, PDF prêts à imprimer et diverses versions XML. Avec Pressbooks, vous pouvez créer une nouvelle ressource ouverte qui peut être mise à la disposition d’un public plus large. Il peut être utilisé pour héberger des manuels ouverts ou cloner une ressource existante et la personnaliser. Il est construit sur WordPress Multisite, le contenu est organisé en parties avec des chapitres. Pressbooks est un système de gestion de contenu de livre qui contient une collection de manuels ouverts (open textbooks) qui peuvent être exportés en différents formats : ebooks, webbooks, PDF prêts à imprimer et diverses versions XML. Avec Pressbooks, vous pouvez créer une nouvelle ressource ouverte qui peut être mise à la disposition d’un public plus large. Il peut être utilisé pour héberger des manuels ouverts ou cloner une ressource existante et la personnaliser. Il est construit sur WordPress Multisite, le contenu est organisé en parties avec des chapitres. Si vous recherchez plus d’interactivité pour votre cours en ligne, vous pouvez explorer des outils tiers, tels que Padlet ou Mentimeter. Padlet est un outil open source qui vous permet, à vous et aux étudiants, de publier des notes post-in sur un mur virtuel. Il existe différentes dispositions disponibles pour créer un mur virtuel qui non seulement est attrayant, mais qui peut devenir une ressource utile avec les étudiants en tant que contributeurs. Padlet pourrait être utilisé pour mener différents types d’activités (activité brise-glace ou collaboratives). Les mises en page Padlet. 8 mises en page différentes sont disponibles. L’étagère pour organiser des post-it sous forme de colonnes (par exemple, une colonne pour un thème ou une question que les étudiants doivent explorer et partager des ressources). La chronologie (timeline) permet aux étudiants d’organiser leurs contributions par ordre chronologique. Le mur (wall) est la mise en page la plus courante, les entrées des étudiants forment des colonnes et des lignes. La carte permet aux étudiants d’ajouter du contenu à des points sur une carte.
Nouvel outil Devoir
Tableau des rôles dans Brightspace
Professeur
AE
Développeur
Correcteur
Étudiant
Observateur
Accès en lecture
Changer les informations d’offre de cours
√
√
√
x
x
x
x
Créer / modifier / supprimer des annonces
√
√
√
x
x
x
x
Créer / modifier / supprimer du contenu
√
√
√
x
x
x
x
Peut ajouter / modifier des notes dans le carnet de notes
√
√
x
√
x
x
x
Créer / modifier / supprimer des groupes
√
√
√
x
x
x
x
Accéder aux fonctionnalités des groupes: forums de discussion, casier, dossier de soumission d’affectation de groupe
√
√
√
√
x
x
x
Peut noter les affectations (avec / sans) rubriques
√
√
x
√
x
x
x
Accéder à la liste de classe
√
√
√
√
x
x
x
Ajouter / supprimer des étudiants dans la liste de classe
√
x
x
x
x
x
x
Peut afficher le contenu dans la zone de contenu
√
√
√
√
√
√
√
Peut afficher le contenu masquer dans la zone de contenu
√
√
√
√
x
x
x
Peut compléter les évaluations
√
√
√
√
√
x
x
Microsoft Teams
Ce qu’il faut pour utiliser MS Teams
Les options de partage d’écran
À propos des salles de petits groupes (Breakout Rooms)
À propos des canaux
Zoom
Ce qu’il faut pour utiliser Zoom
Les options de partage d’écran
À propos des petites salles de groupes (Breakout Rooms)
Le message diffusé est un bon moyen de communiquer directement avec toutes les salles de petits groupes et de rappeler aux étudiants le temps qu’il reste pour une activité avant de les ramener dans la salle principale.
Zoom pour la surveillance d’examens en ligne
Sécuriser les réunions Zoom
Préserver la confidentialité du lien Zoom
Les mises à jour de Zoom
Les commentaires / réactions non verbaux sont passés du panneau de contrôle Participant au panneau de contrôle Réactions. Toutes les réactions s’afficheront dans le coin de la vidéo des participants.
Wooclap
Comment accéder à Wooclap ?
Depuis Brightspace
Depuis le portail web de Wooclap
Wooclap dans PowerPoint
Wooclap dans MS Teams
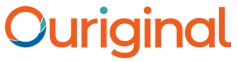 Ouriginal est un outil de comparaison et d’évaluation de l’originalité d’un texte disponible maintenant et intégré dans l’outil Devoir de Brightspace. Il analyse les soumissions des étudiants pour signaler les similitudes avec d’autres documents publiés (Internet, revues scientifiques et publications académiques, etc.) identifiant ainsi si tout ou partie de la soumission n’a pas été correctement référencée. Ce document propose des suggestions d’utilisation de l’outil Ouriginal afin d’enseigner aux étudiants ce qui constitue le plagiat et comment l’éviter. Ces suggestions sont suivies d’instructions pour la configuration de l’outil dans Brightspace et l’affichage des rapports d’analyse.
Ouriginal est un outil de comparaison et d’évaluation de l’originalité d’un texte disponible maintenant et intégré dans l’outil Devoir de Brightspace. Il analyse les soumissions des étudiants pour signaler les similitudes avec d’autres documents publiés (Internet, revues scientifiques et publications académiques, etc.) identifiant ainsi si tout ou partie de la soumission n’a pas été correctement référencée. Ce document propose des suggestions d’utilisation de l’outil Ouriginal afin d’enseigner aux étudiants ce qui constitue le plagiat et comment l’éviter. Ces suggestions sont suivies d’instructions pour la configuration de l’outil dans Brightspace et l’affichage des rapports d’analyse.Pressbooks
Les outils d’apprentissage gratuits (Open Source)
Padlet