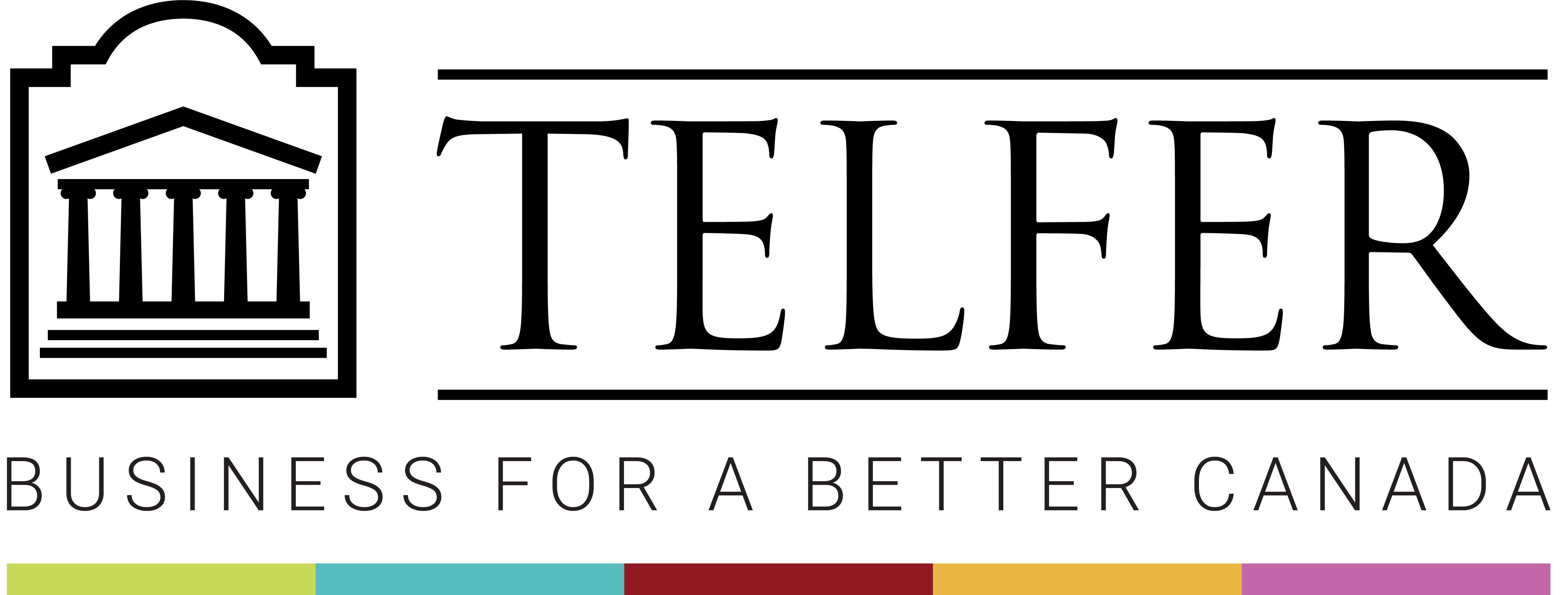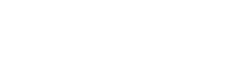This page provides quick guides on how to use various learning technologies supported at the University of Ottawa.
Brightspace ⇩ | MS Teams ⇩ | Zoom ⇩ | OneDrive ⇩ | Respondus LockDown Browser ⇩
Brightspace
Brightspace is the University of Ottawa’s Learning Management System and can be used to share course materials, communicate with students, assess student learning and manage student grades.
Telfer Course Template
The Telfer School of Management has developed a Brightspace course template for Telfer instructors. The design was kept simple and offer limited customization to keep consistency between courses.
Brightspace Online Workshop
This online self-paced workshop is intended to introduce you to the Brightspace platform. Among other items, the videos cover the Maestro course creation process, how to add people to your course, how to adjust personal and course settings, and how to adjust notifications. There is an accompanying handout that provides step-by-step guidance for all 11 videos and the video workshop is available in both languages.
Tutorials
- Getting started with Brightspace (workshop)
- How to create Groups in Brightspace? (Video)
- How to add a TA or a participant to my course? (Video)
- How to manage the Grades tool? (Video)
- How to create a Discussion Forum? (video)
- How to create an Assignment? (video)
- How to create a Quiz? (Video)
- How to create a Quiz (Pdf)
- How to add questions to a Quiz? (Video)
- How to grade quizzes (Pdf)
More Brightspace Tutorials (YouTube channel): https://www.youtube.com/c/BrightspaceTutorials/videos
MS Teams
MS Teams is an all-in-one collaboration tool to create virtual meeting spaces and facilitate group work. In MS Teams, students can meet and collaborate with their peers through web-conferencing and group chat. The platform also includes file-sharing and real-time document collaboration.
About the Breakout Rooms on MS Teams
Breakout rooms allow you to facilitate group work during a live class (synchronous session). As instructor, you can navigate from one breakout room to another, monitor and assist group work.Breakout Rooms on MS Teams (short video)
Zoom
Zoom is a web-conferencing tool that allows you and your students to meet in real time. With Zoom, you can share screens (e.g. PowerPoint slides, documents, web pages), interact by voice or text chats, facilitate group work (e.g. breakout rooms), create question polls, and use annotation tools (e.g. whiteboard, annotations). The Zoom Guidelines include the following:
What is needed to use Zoom?
- A uOttawa email address (not the Telfer email).
- The Zoom application. Although Zoom has a web interface, it is recommended to install the Zoom application on your computer to run the live sessions (some features are only available on the Zoom application).
- Students do not need an account to use Zoom. They can join sessions from Brightspace or by clicking the session link.
- The closed-captioning tool for Zoom is now available. You can add real-time closed captioning of instructor audio to any live session (from the More button).
There are two ways of creating question polls:
Once a Zoom recording is made available through Cloud Recording, make sure that students cannot download the file. You can disable this function by logging into your Zoom account in the web portal and click on the Recordings tab. Look for your recording, click on Share and make sure the option Viewers can download is turned OFF. Microsoft has announced a change to their Stream service. Rather than Teams meeting recordings being saved to Stream, they will now be saved to the user’s personal OneDrive. Starting July 29th, 2021, all Teams meeting recordings will be saved to OneDrive instead of Microsoft Stream (Classic). For more information, consult the MS Stream update. The following guide provides strategies on how to create pre-recorded lectures using different tools (Brightspace Video Note, MS Teams, MS Stream, Zoom). Respondus LockDown Browser is a custom browser that locks down the student’s computer while taking an online exam (quiz) on Brightspace. Respondus Monitor is an extension of LockDown Browser by using student’s webcam and algorithms to prevent cheating during non-proctored exams.
OneDrive (previously MS Stream)
A Guide to Recording Lectures
Respondus LockDown Browser & Monitor
https://uottawa.saea-tlss.ca/en/transition-to-remote-teaching/respondus-lockdown-browser-for-student