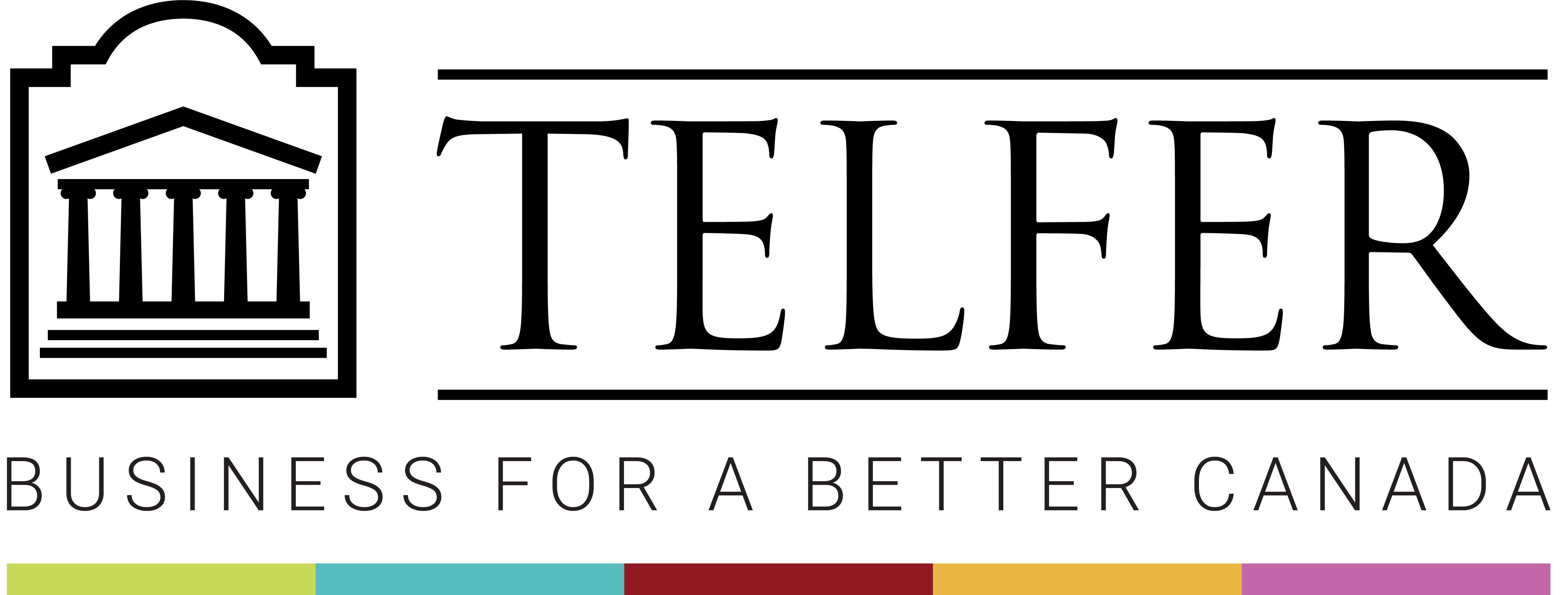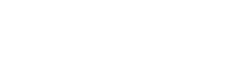There are two main assessment tools available on Brightspace to assess student learning online: Quizzes and Assignments.
Online Exams using Quizzes ⇩ | Online Exams using Assignments ⇩ | Alternative Assessments ⇩ | Remotely Proctored Exams ⇩ | Setting Up a Quiz for Students using Respondus or Zoom ⇩
Online Exams using Quizzes
You can create online exams using quizzes on Brightspace to evaluate student learning frequently (e.g. using short quizzes), or for MidTerm and Final exams. A variety of question types exist, Multiple Choice, Multi-Select, True or False, Written Response, Short Answer, Fill in the Blanks, Arithmetic, etc.
Designing quiz questions
Spend time designing your quiz questions carefully, by making sure that the questions are aligned with the learning objectives, and achievable in a timely manner.
You can use different types of questions, the most commonly used are Multiple-Choice, Multiple-Select and Short Answer, as they are automatically graded. These questions can be referred as “well-structured problems” (Cormier, 2021); they come with a clearly defined question, clear inputs and well-defined answers (e.g. Multiple-Choice, Multi-Select), and are automatically graded or come with a clear rubric. Other types of questions such as Written response could be considered, they require more time to answer, and the student answers will defer from one student to another. They are referred as “ill-structured problems”; they are questions that may be difficult to formulate, or that have different answers possible, and answers deferring from one student to another. They will need to be manually graded, but they can help deal with exam cheating. They can be associated to ‘real-life problems’.
The following quiz features can help maintain exam integrity by reducing cheating:
- Shuffle the order of questions at the quiz level. If your quiz contains sections, you can shuffle the sections, the questions within any section, or both.
- Question pool to randomly select questions from a question library.
- Section where you can shuffle the questions within a section (or group of questions).
Randomizing the quiz questions
Randomizing questions in a quiz ensures that each student will receive a unique set of questions, which is a strategy that can help reduce cheating. You can shuffle all the quiz questions, but you can also use a question pool to randomly select questions from a question library (# out of), or create a section to shuffle the questions only within that section.
How to proceed with Quizzes?
There are three main steps to follow when creating a quiz on Brightspace.
- Enter the quiz name
- Add/Edit questions (where you can create questions one by one of from a question pool)
- Define the number of questions per page (with the option of preventing students from moving backwards through pages). Leave empty if you want to display all the questions on the same page, or if questions are linked to one another.
- Shuffle the questions at the quiz level (or within sections or using question pools)
- Add a description (shown before quiz availability) and/or an introduction (shown at quiz commencement).
- Add a page header and/or footer.
- set a start and end date (to make the quiz link available to students during a defined time period).
- a due date (it can be before or at the same time as the end date).
- Indicate the timing with Recommended time limit or Enforced Time Limit (you can add a grace period in case of technical issues, and prevent students from making further changes).
- Add Special Access Students (students who need an extra attempt or more time to complete an online exam). Special Access can also be used for students taking an online exam through Zoom, when the rest of the class is taking the exam through Respondus Monitor. Make sure to uncheck both Required to take this quiz and Required to view quiz feedback and results.
- Add grade item to create a column in the Grades tool, and allow quiz results to be automatically linked to the Grades tool.
- You can also decide to allow attempt to be set as graded immediately upon completion so that students can see their score as soon as their submit their quiz), or export grades automatically upon completion (to send auto-graded attempt scores directly to the grade book). If your quiz is entirely composed of automatically graded questions such as multiple-choice, multiple-answer questions, True-False, Fill-in-the-blank).
Online Exams using Assignments
You can create online exams using the assignment on Brightspace. Students can submit their exam individually or in groups as a file (different formats are supported, pdf, Word, Excel, PNG, etc.) or as a text (they will type their answer directly on Brightspace using a text editor).
How to proceed with Assignment?
- Enter a name
- Score out of (click on “Score out of” and enter a score (in points).
- An additional option appears, “In Grades” to add a grade item in Grades. Click on “In Grades”, and select the option Choose from Grades in the drop-down menu. Check the option Create and link to a new grade item if no grade item exists for this assignment. If a grade item already exists, check the option “Link to an existing grade item” and select the grade item in a drop-down menu.
- Add instructions (e.g. type of file accepted, number of files to submit. You can reuse the info from your syllabus).
- You can attach documents (e.g. a case study).
- Indicate the due date (it can be before or at the same time as the end date).
- Define a start and end date (to make the assignment available to students at a specific time).
- Click on Manage Special Access to add special access students who need extra time.
- The Assignment type (Individual Assignment or Group Assignment).
- The Submission Type (File submission, Text submission, On paper submission or Observed in person). The last option allows you to use an assignment to evaluation participation in the course, there is no assignment required, but you can use a rubric to evaluate student participation.
- Files Allowed Per Submission (Unlimited or One File).
- Submissions (All submissions are kept, Only one submission allowed, Only the most recent submission is kept).
Alternative Assessments
This section explores assessment strategies that can be converted in an online environment using different tools. It can also be used to help you rethink your current online assessment strategy that may not fully satisfy your objectives or expectations. Key considerations and useful tips are provided.
Note: When choosing an exam alternative, it is important to think about alignment and make sure that the assessment strategy aligns with the learning outcomes. In some cases, you may need to revise your learning outcomes.
Students can submit an assignment online (various formats of submissions exist).
Questions created individually, one by one or using question banks (for randomization of questions) Quiz design Proctor an online exam (Quiz) Example: An Equation-based exam can be conducted within Brightspace (using Numerical answers) and an online proctoring software (e.g. Respondus Monitor) to maintain Academic Integrity. Students complete their exam on a scrap paper and enter the numerical answers on Brightspace. Once they complete the quiz, they show the scrap paper they wrote at the end of the exam, and upload a photo of the scrap paper that they submit as an Assignment on Brightspace.
On MS Teams or Zoom, students can do their presentation during a live class. They will need to be made presenters on MS Teams to be able to share their screen. On Zoom, you can allow all participants to share screen (by clicking on the arrow next to the Share Screen option in the meeting controls) or make them Co-hosts. Students can record their presentation using a recording tool (e.g. MS Teams/MS Stream) and upload it into Brightspace as an assignment.
Students are exposed to the problem online where they have to read a document or watch a video (the content can be shared using Modules). Online proctored exams involve having students record themselves taking the exam or using a web-conferencing to let you and other invigilators watch them take the exam. When possible, we recommend that you carefully consider using alternative assessments to promote academic integrity before choosing a remote invigilation tool. However, in situations in which you cannot modify an assessment method in the online environment to ensure academic integrity, the Respondus system can be used.
Web-conferencing invigilation can be used with exams that cannot be invigilated effectively any other way (open-book exams, essay questions, equation-based questions). Zoom can be used to invigilate an online exam, but it is not limited to a quiz on Brightspace. It can indeed be used for various types of assessments, such as assignments that students need to submit on Brightspace, case studies, simulations or individual/group presentations. Review
Teaching Team joins meeting Students Join Meeting If one group of students chooses to take the online exam through Respondus Monitor and another group through Zoom, you do not need to create two separate quizzes on Brightspace. You can add the students who want to take the quiz through Zoom as Special access students in Brightspace.Create an Assignment on Brightspace
Create a Quiz on Brightspace
Strategies to Maintain Quiz Integrity
Spend time designing your quiz carefully, by making sure that the questions are aligned with the learning objectives, and achievable in a timely manner. You can use different types of questions, but also use features that can help maintain exam integrity by reducing cheating.
Respondus Monitor can be used to monitor students while taking a Quiz exam on Brightspace. Students are prevented from accessing other applications, websites, or browser tabs (exceptions can be made to allow students to access specific websites to replicate an open-book exam).
During a Live Class
Recording Presentations
Brightspace Assignment (individual or in group)
Remotely Proctored Exams
About the Remote Proctoring Tools
Procedures for Using Respondus Monitor
Procedures for Using Zoom
Setting up a Quiz for Students using Respondus Monitor or Zoom
↑ Back to top of page