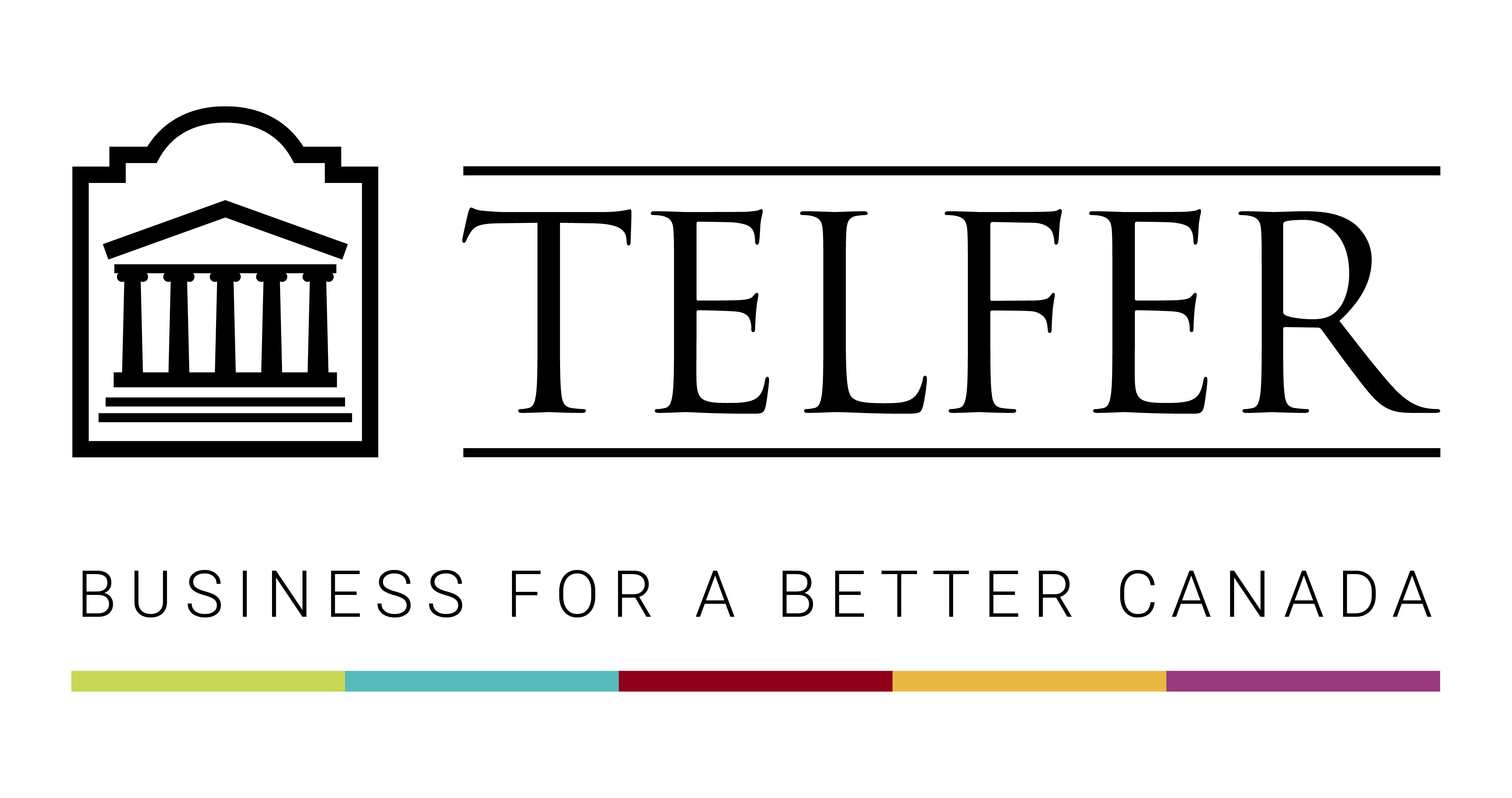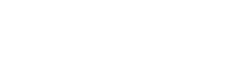L’école de gestion Telfer a développé un modèle de cours Brightspace pour les professeurs de Telfer. Les modèles ont été conçus de manière simple et offrent une personnalisation limitée afin de maintenir la cohérence entre les cours.
En adoptant ce modèle, vous contribuerez à créer une cohérence entre les cours en ligne de Telfer, ce qui permettra aux étudiants de trouver plus facilement des informations importantes dans des endroits prévisibles. Le modèle peut être importé en partie ou en totalité. Vous trouverez ci-dessous les instructions pour importer le modèle.
Pour demander de l’aide concernant le modèle, veuillez contacter Abdul Kane à l’adresse abdul.kane@telfer.uottawa.ca.
Télécharger le Gabarit. (Accessible sur One Drive avec votre identifiant Uoaccès)
Pour commencer
À propos de la page de Vue d’ensemble
La page vue d’ensemble est la première chose que les étudiants voient lorsqu’ils cliquent dans votre cours. L’objectif de cette page est de communiquer les éléments clés du cours et d’aider les étudiants à naviguer dans le cours.
À propos de la structure par Modules
Le modèle est organisé en une structure par modules, mais vous pouvez renommer les modules si vous préférez adopter une structure par semaine ou organiser le matériel de cours par thèmes/sujets.
Le gabarit est composé d’une page de vue d’ensemble, un module Syllabus où vous trouverez le syllabus en version PDF ainsi que des pages sur le cours, les politiques et les ressources disponibles. Des exemples de modules sont également proposés. Il appartient aux instructeurs d’inclure ou non ces modules.
- Vue d’ensemble du cours
- Syllabus
- À propos du cours
- Politiques
- Ressources
- Modules 1, 2, 3, 4, 5, 6, 7, 8
Le gabarit est disponible à
zip file. Suivez les instructions sur la façon d’importer le gabarit dans votre cours.
- Téléchargez le fichier zip ci-dessus.
- Entrez dans votre nouveau cours.
- Cliquez sur “Administration du cours” dans la barre de navigation du dessus.
- Sélectionnez les composants à importer/exporter/copier.
- Sélectionnez le fichier d’importation.
- Naviguez sur votre ordinateur et attachez le fichier zip que vous venez de télécharger.
- Sélectionnez Importer tous les composants.
- Attendez quelques secondes pour que l’importation du cours soit terminée.
- Cliquez sur l’onglet Contenu dans la barre de navigation pour voir le gabarit de cours.
Le gabarit est disponible à
zip file. Suivez les instructions sur la façon d’importer le gabarit dans votre cours.
- Téléchargez le fichier zip ci-dessus.
- Entrez dans votre nouveau cours.
- Cliquez sur “Administration du cours” dans la barre de navigation du dessus.
- Sélectionnez les composants à importer/exporter/copier.
- Sélectionnez les composants de l’importation.
- Cliquez sur Démarrer.
- Cliquez sur Options avancées. Ensuite sur Continuer.
- Cochez les éléments que vous souhaitez copier.
- Cliquez sur Continuer et suivez les étapes pour terminer l’importation.
- Cliquez sur l’onglet Contenu dans la barre de navigation pour voir les éléments importés.
Une fois que vous avez importé le gabarit dans votre cours, veuillez vous référer à la section suivante pour savoir comment mettre à jour le contenu.
Édition du gabarit de cours
Vue d’ensemble
La page vue d’ensemble est la première chose que les étudiants voient lorsqu’ils cliquent dans votre cours. L’objectif de cette page est de communiquer les éléments clés du cours et d’aider les étudiants à naviguer dans le cours.
Cliquez
à l’intérieur de la page pour accéder à l’éditeur de texte. Vous verrez des options d’édition en haut de la page (par exemple gras, italique, hyperliens, etc.)
- Mettez à jour le message d’introduction au cours.
- Mettre à jour vos coordonnées ainsi que celles des AE.
- Cliquez sur Ajouter votre syllabus en pièce jointe en bas de la page (en pdf) si nécessaire.
Module d’Introduction
Le but de ce module est de définir les attentes concernant le fonctionnement du cours. Le module Syllabus est composé de 4 pages :
- Syllabus (PDF)
- À propos du cours
- Politiques
- Ressources
Dans le menu de gauche, cliquez sur Syllabus. Cliquez
dans la zone de description pour accéder à l’éditeur de texte. Vous verrez les options de l’éditeur de texte en haut de la page (par exemple, gras, italique, hyperliens, etc.).
Incluez un message ou un court clip vidéo pour souhaiter la bienvenue à vos étudiants si vous le désirez. Ajoutez votre texte.
Ajoutez une photo de profil. Utilisez https://crop-circle.imageonline.co/ pour créer des images de profil circulaires.
Ajoutez une courte introduction au cours.
Cliquez sur Mettre à jour pour enregistrer les changements.
Dans le module Syllabus, cliquez sur le chevron à droite du titre Syllabus PDF et choisissez Changer le fichier. Dans la page de téléversement de fichier, cliquez Téléverser et ajoutez votre Syllabus en version PDF à partir de votre ordinateur. Mettre à jour pour enregistrer les changements.
Dans le module Syllabus, cliquez sur le chevron à droite du titre À propos du cours et choisissez Modifier le fichier HTML Dans la page de modification HTML, vous verrez les options d’édition en haut de la page (par exemple, gras, italique, hyperliens, etc.). Cliquez sur le texte pour modifier le contenu et faire les changements nécessaires. Pour terminer, cliquez Enregistrer et fermer pour sauvegarder vos changements.
Modules de cours
Les modules visent à aider les étudiants à accéder facilement aux supports de cours et à maintenir l’organisation du cours. Chaque module (par exemple le module 1, le module 2, le module 3, etc.) commence par un aperçu du module dans la zone de description en haut de la page, où vous pouvez le trouver :
- Ajoutez une brève description du module (ou un court clip vidéo).
- Ajouter les objectifs d’apprentissage pour le module.
- Ajouter une liste de choses à faire (checklist) pour le module (par exemple, des activités et des évaluations).
Vous pouvez ensuite télécharger des fichiers, ajouter des liens, créer des pages pour partager le matériel de cours avec les étudiants (par exemple, des diapositives PPT, des études de cas, des enregistrements vidéo, des documents) de chaque semaine. Vous pouvez également ajouter des liens vers les activités et évaluations du cours (par exemple, des questionnaires, des devoirs, des discussions, etc.).