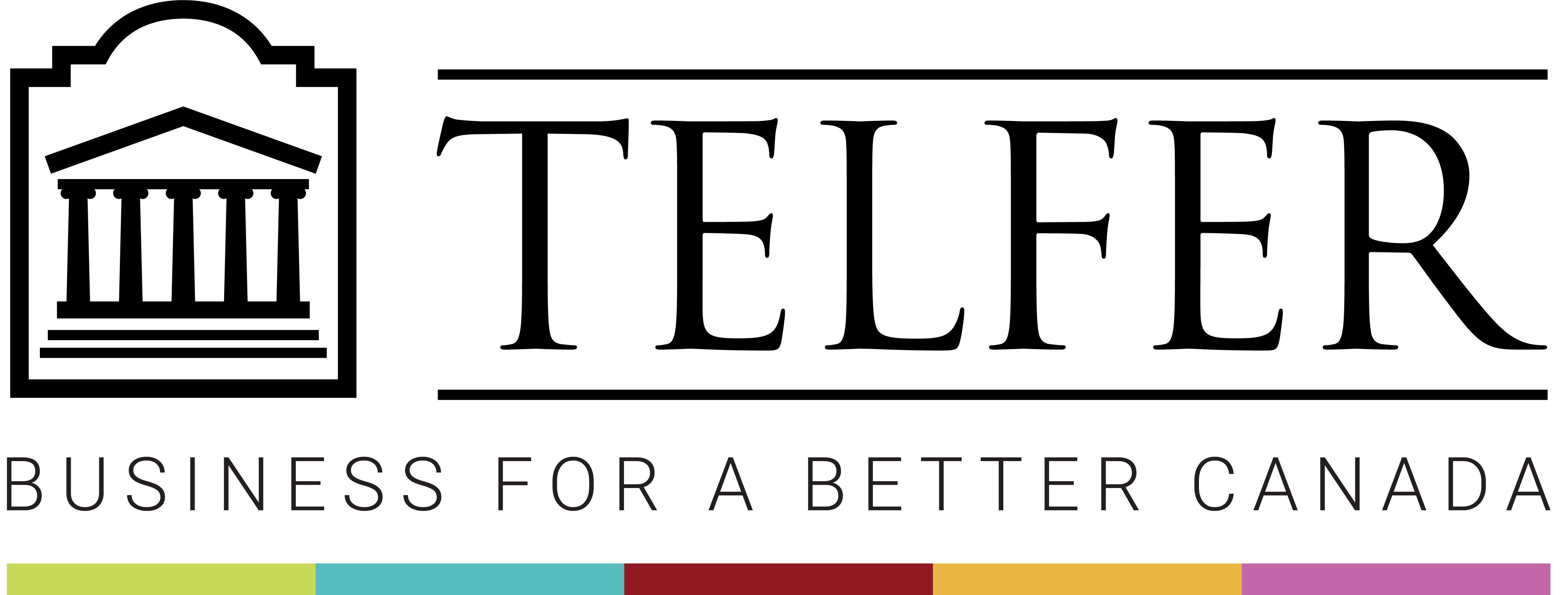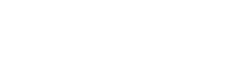Il existe deux principaux outils d’évaluation disponibles sur Brightspace pour évaluer l’apprentissage des étudiants en ligne: les questionnaires et les devoirs.
Les examens en ligne en utilisant des questionnaires ⇩ | Les examens en ligne en utilisant les devoirs ⇩ | Méthodes d’évaluation alternatives ⇩ | Les examens surveillés à distance ⇩ | Configurer un questionnaire pour les étudiants qui utilisent Respondus Monitor ou Zoom ⇩
Les examens en ligne en utilisant des questionnaires
Vous pouvez créer des examens en ligne à l’aide de l’outil questionnaire dans Brightspace pour évaluer fréquemment l’apprentissage des étudiants (par exemple en utilisant de courts quiz), ou pour les examens de mi-session et examens finaux. Il existe une variété de types de questions, choix multiple, sélection multiple, vrai ou faux, réponse écrite, réponse courte, remplir les blancs, arithmétique, etc.
La conception d’un questionnaire
Prenez le temps de concevoir soigneusement les questions de votre questionnaire, en vous assurant que les questions sont alignées sur les objectifs d’apprentissage, et réalisables dans le temps imparti.
Vous pouvez utiliser différents types de questions, les plus courantes étant le choix multiple, la sélection multiple et la réponse courte, car elles sont automatiquement notées. Ces questions sont qualifiées de “problèmes bien structurés” (Cormier, 2021); elles se présentent sous la forme d’une question clairement définie, avec des choix clairs et des réponses bien définies (par exemple, choix multiple, sélection multiple), et sont automatiquement notées ou assorties d’une rubrique claire. D’autres types de questions, telles que les réponses à développement, peuvent être envisagées, elles demandent plus de temps pour répondre et les réponses des étudiants seront différentes d’un étudiant à l’autre. Elles sont appelées “les problèmes mal structurés”; ce sont des questions qui peuvent être difficiles à formuler, ou qui ont des réponses différentes possibles, et dont les réponses diffèrent d’un étudiant à l’autre. Elles peuvent être associées à des problèmes de la vie réelle. Elles devront être notées manuellement, mais elles peuvent aider à lutter contre la tricherie aux examens.
Les caractéristiques des quiz suivants peuvent aider à maintenir l’intégrité de l’examen en réduisant la tricherie :
- Mélangez l’ordre des questions au niveau du quiz. Si votre quiz contient des sections, vous pouvez mélanger les sections, les questions à l’intérieur de n’importe quelle section, ou les deux.
- Répertoires de questions (question pools) pour sélectionner des questions au hasard dans une bibliothèque de questions.
- Section où vous pouvez mélanger les questions à l’intérieur d’une section (ou d’un groupe de questions).
Afficher les questions d’un questionnaire en ordre aléatoire
Afficher les questions dans un ordre aléatoire permet de donner à chaque étudiant un ensemble unique de questions, une stratégie qui peut s’avérer efficace pour réduire la triche. Vous pouvez afficher toutes les questions du questionnaire dans un ordre aléatoire, mais vous pouvez également créer des groupes de questions pour sélectionner au hasard des questions à partir d’une bibliothèque de questions (nombre de questions / ), ou créer une section pour mélanger les questions uniquement dans cette section.
Procéder avec les questionnaires
Il y a trois étapes principales à suivre lors de la création d’un questionnaire sur Brightspace.
- Entrer le nom du questionnaire
- Ajouter ou modifier la question (pour créer des questions une par une ou à partir d’une bibliothèque de questions)
- Définir le nombre de questions par page (avec l’option d’empêcher le retour à la page). Laissez la case vide si vous souhaitez afficher toutes les questions sur une seule page ou si certaines questions sont liées les unes aux autres.
- Modifier l’ordre des questions au niveau du questionnaire (ou à travers des sections ou en utilisant des bibliothèques de questions).
- Ajoutez une description (affichée avant la disponibilité du questionnaire) et/ou une introduction (apparaît au début du questionnaire).
- Ajoutez un en-tête ou pied de page.
- Etablir une date de début et de fin (pour rendre le questionnaire disponible aux étudiants à une date précise).
- Une date d’échéance (cette date peut être avant ou en même temps que la date de fin).
- Indiquer la durée avec un Délai recommandé ou un Délai imposé (vous pouvez ajouter un délai de grâce pour prévenir les problèmes techniques éventuels, et empêcher l’étudiant d’apporter d’autres modifications au questionnaire passé le délai imposé.)
- Ajouter les étudiants Accès Spécial (les étudiants qui ont besoin d’une tentative supplémentaire ou de plus de temps pour passer un examen en ligne).L’accès spécial peut aussi être utilisé pour les étudiants qui prennent l’exam à travers Zoom, quand le reste de la classe passe l’examen à travers Respondus Monitor. Assurez-vous de décocher l’option “Obligatoire pour répondre à ce quiz et Obligatoire pour afficher les commentaires et les résultats du quiz”.
- D’ajouter un élément de note pour créer une nouvelle colonne dans l’outil Notes, et permettre de lier automatiquement les résultats du questionnaire à l’outil Notes.
- Vous pouvez également publier immédiatement le résultat, une fois terminé (pour que les étudiants puissent voir leur note sitôt le questionnaire soumis), ou exporter automatiquement dans le carnet de note et transmettre directement dans le cahier de notes le résultat d’un élément noté automatiquement). Si votre questionnaire est composé entièrement de questions automatiquement notées telles que les questions à choix multiples, à réponses multiples, Vrai/Faux et réponses courtes avec des espaces blancs à remplir).
Les examens en ligne en utilisant les devoirs
Vous pouvez créer des examens en ligne à l’aide du devoir sur Brightspace. Les étudiants peuvent soumettre leur examen individuellement ou en groupe sous forme de fichier (différents formats sont possibles, pdf, Word, Excel, PNG, etc.) ou sous forme de texte (les étudiants entrent leur réponse directement dans l’éditeur de texte de Brightspace).
Procéder avec les Devoirs
- Entrer le nom du devoir
- Indiquer noté sur (cliquez sur “Non Noté” et entrer le score (en points).
- Une option supplémentaire “Dans Notes” s’affiche alors pour ajouter un élément dans les notes. Cliquez sur “Dans Notes”, et sélectionnez l’option Faire un choix dans les Notes d’appréciation qui s’affiche dans le menu déroulant. Cochez l’option Créer et lier à un nouvel élément de note si aucun élément de note n’existe. S’il en existe un, cochez l’option “Lier à un élément de note existant” et sélectionnez l’élément de note dans le menu déroulant.
- Ajoutez des instructions concernant le devoir (par exemple, type de document accepté, nombre de documents à soumettre. Vous pouvez reprendre l’info de votre plan de cours).
- Vous pouvez attacher un document (par exemple une étude de cas).
- Indiquez la date d’échéance (cette date peut être avant ou en même temps que la date de fin).
- Etablir une date de début et de fin (pour rendre le devoir disponible aux étudiants à une date précise).
- Cliquez sur Gérer l’accès spécial pour ajouter des étudiants à accès spécial qui ont besoin de temps supplémentaire.
- Le type de travail (travail individuel ou travail de groupe).
- Le Type de soumission (soumission de fichier, soumission en texte, soumission de document, observation en personne). La dernière option permet d’utiliser le devoir pour évaluer la participation dans le cours, aucun devoir n’est à soumettre, mais vous pouvez utiliser une rubrique pour évaluer la participation des étudiants.
- Fichiers autorisés par soumission (Illimité ou un seul fichier).
- Les soumissions (garder toutes les soumissions, une seule soumission ou conserver la dernière soumission).
Méthodes d’évaluation alternatives
Dans cette section, nous explorons plusieurs stratégies d’évaluation qui peuvent être adaptées à un environnement en ligne à l’aide de différents outils. Des considérations clés et des conseils utiles sont fournis.
Remarque : lors du choix d’une évaluation alternative, il est important de penser à l’alignement, c’est-à-dire de s’assurer que la stratégie d’évaluation s’aligne avec les résultats d’apprentissage. Dans certains cas, vous serez amenés à réviser vos résultats d’apprentissage.
Les étudiants peuvent soumettre un devoir en ligne (différents formats de soumissions existent).
Les questions sont créées individuellement, une par une ou à l’aide de banques de questions (pour l’affichage aléatoire des questions) Conception du questionnaire Surveiller un Examen en ligne (questionnaire) Exemple : Un examen basé sur des équations peut être effectué dans Brightspace (en utilisant des réponses numériques) et un logiciel de surveillance en ligne (par exemple, Respondus Monitor) pour maintenir l’intégrité académique. Les étudiants terminent leur examen sur un papier brouillon et saisissent les réponses numériques sur Brightspace. Une fois qu’ils ont terminé le questionnaire, ils montrent le papier brouillon sur lequel ils ont écrit à la fin de l’examen et téléchargent une photo du papier brouillon qu’ils soumettent en tant que devoir sur Brightspace.
Sur Zoom ou MS Teams, les étudiants peuvent faire leur présentation pendant une séance synchrone. Ils devront être assignés comme présentateurs sur MS Teams pour pouvoir partager leur écran. Sur Zoom, vous pouvez autoriser tous les participants à partager leur écran (en cliquant sur la flèche à côté de l’option Partager l’écran dans les commandes de la réunion) ou en faire des co-hôtes. Les étudiants peuvent enregistrer leur présentation à l’aide d’un outil d’enregistrement (par exemple MS Teams / MS Stream) et la télécharger dans Brightspace en tant que devoir.
Les étudiants sont exposés au problème en ligne où ils doivent lire un document ou regarder une vidéo (le contenu peut être partagé dans un module ou sous-module). Remarque : Cette section est une adaptation de « Other Assessment Strategies » élaborés par le Centre d’enseignement, d’apprentissage et de technologie (CTLT) de l’Université de Colombie-Britannique, CC-BY-4.0, et a été modifié pour l’adapter au contexte de l’École de gestion Telfer. Lorsque cela est possible, nous vous recommandons d’envisager soigneusement d’utiliser des méthodes évaluations alternatives pour promouvoir l’intégrité académique avant de choisir un outil pour la surveillance d’examens en ligne. Cependant, pour le cas où vous n’êtes pas en mesure de modifier votre méthode d’évaluation et l’adapter à un environnement à distance pour garantir l’intégrité académique, le système Respondus peut être utilisé.
La surveillance des conférences Web peut être utilisée avec des examens qui ne peuvent être surveillés efficacement d’aucune autre manière (examens à livre ouvert, questions à développement, questions basées sur des équations). Zoom peut être utilisé pour surveiller un examen en ligne, mais il ne se limite pas à un quiz sur Brightspace. Il peut en effet être utilisé pour différents types d’évaluations, telles que des devoirs que les étudiants doivent soumettre sur Brightspace, des études de cas, des simulations ou des présentations individuelles / de groupe.
L’équipe de surveillants se joint à la réunion : Les étudiants rejoignent la réunion : Si un groupe d’étudiants choisit de passer l’examen en ligne via Respondus Monitor et un autre groupe via Zoom, vous n’avez pas besoin de créer deux questionnaires distincts sur Brightspace. Vous pouvez ajouter les étudiants qui souhaitent répondre au quiz via Zoom en tant qu’étudiants à accès spécial dans Brightspace.Créez un Devoir dans Brightspace
Créez un questionnaire dans Brightspace
Stratégies pour maintenir l’intégrité du quiz
Passez du temps sur la conception de votre questionnaire, en vous assurant que les questions sont alignées sur les objectifs d’apprentissage et réalisables à temps. Vous pouvez utiliser différents types de questions, mais également utiliser des fonctionnalités qui peuvent aider à maintenir l’intégrité de l’examen en réduisant la triche.
Respondus Monitor peut être utilisé pour surveiller les étudiants au moment où ils passent leur examen en ligne sur Brightspace. Les étudiants ne peuvent pas accéder à d’autres applications, sites Web ou onglets de navigateur internet (des exceptions peuvent être faites pour permettre aux étudiants d’accéder à des sites Web spécifiques, pour reproduire un examen à livre ouvert par exemple).
During a Live Class
Enregistrer les présentations
Devoir dans Brightspace (individuel ou en groupe)
Politique de surveillance à distance à Telfer
Les examens surveillés à distance
Procédures pour l’utilisation de Respondus Monitor
Procédures pour l’utilisation de Zoom
Configurer un questionnaire pour les étudiants qui utilisent Respondus Monitor ou Zoom