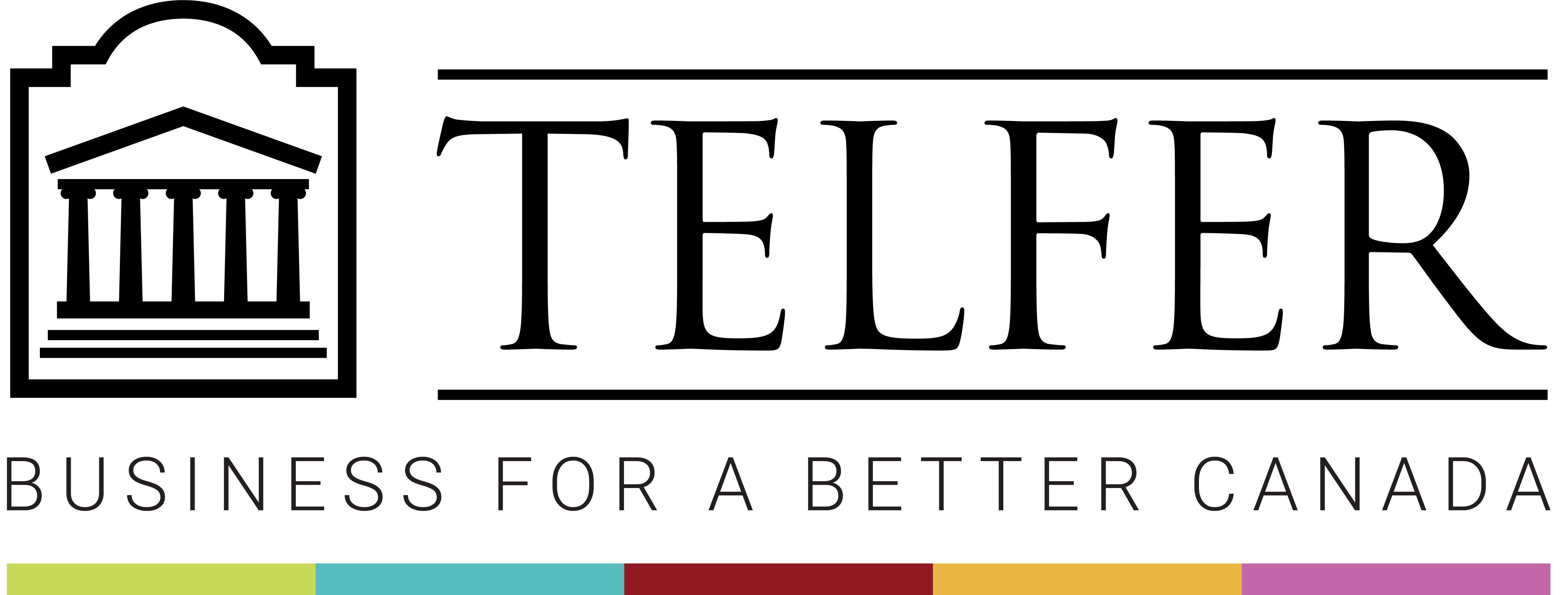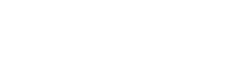Cette page fournit des guides rapides sur la façon d’utiliser les diverses technologies d’apprentissage prises en charge à l’Université d’Ottawa.
Brightspace ⇩ | MS Teams ⇩ | Zoom ⇩ | OneDrive ⇩ | Respondus LockDown Browser ⇩
Brightspace
Brightspace est le système de gestion de l’apprentissage de l’Université d’Ottawa et peut être utilisé pour partager du matériel de cours, communiquer avec les étudiants, évaluer l’apprentissage des étudiants et gérer les notes des étudiants.
Gabarit de cours Telfer
L’école de gestion Telfer a développé un gabarit de cours Brightspace pour les professeurs de Telfer. Le gabarit a été conçu de manière simple et offre une personnalisation limitée afin de maintenir la cohérence entre les cours.
Atelier en ligne Brightspace
Cet atelier autogéré en ligne est destiné à vous présenter le campus virtuel Brightspace. Les vidéos couvrent, entre autres, le processus de création d’un cours Maestro, la façon d’ajouter des personnes à votre cours, la façon de régler les paramètres personnels et ceux du cours, et la façon de régler les notifications. Un document d’accompagnement fournit des instructions étape par étape pour les 11 vidéos et l’atelier vidéo est disponible dans les deux langues.
Tutoriels Brightspace
- Atelier de prise en main de Brightspace
- Comment créer des groupes dans Brightspace (PDF)
- Comment ajouter mon assistant d’enseignement ou un participant dans mon cours BS (Vidéo)
- Comment créer un forum de discussion (Vidéo)
- Comment gérer le centre de notes (Vidéo)
- Comment créer un questionnaire sur Brightspace (Vidéo)
- Comment créer un questionnaire (Pdf)
- Ajouter des questions (Vidéo)
- Comment corriger un questionnaire (PDF)
- Comment créer un devoir (vidéo)
Plus de réponses Brightspace en vidéo et en français (Youtube)
MS Teams
MS Teams est un outil de collaboration tout-en-un pour créer des espaces de réunion virtuels et faciliter le travail de groupe. Dans MS Teams, les étudiants peuvent rencontrer et collaborer avec leurs pairs via des appels vidéo-conférence et des discussions de groupe. La plate-forme comprend également le partage de fichiers et la collaboration de documents en temps réel.
À propos des salles de petits groupes sur MS Teams (Breakout Rooms)
Les salles de petits groupes vous permettent de faciliter le travail de groupe lors d’un cours en direct (session synchrone). En tant que professeur(e), vous pouvez naviguer d’une salle de petit groupe à une autre, suivre et assister le travail de groupe.
Breakout Rooms on MS Teams (extrait vidéo en anglais)
Zoom
Zoom est un outil de vidéo-conférence qui vous permet, à vous et à vos élèves, de vous rencontrer en temps réel. Avec Zoom, vous pouvez partager des écrans (par exemple, des diapositives PowerPoint, des documents, des pages Web), interagir par conversations vocales ou textuelles, faciliter le travail de groupe (par exemple, des salles de sous-commission), créer des sondages de questions et utiliser des outils d’annotation (par exemple, tableau blanc, annotations). Les directives de Zoom comprennent les éléments suivants :
- Commencer l’enregistrement des sessions Zoom
- L’utilisation des salles de petits groupes (breakout rooms)
- Les questions de sondage
- Les outils d’annotation
- La surveillance d’examens en ligne
- Les mises à jour de Zoom
Il existe deux façons de créer des questions sondage :
Localisez votre enregistrement, cliquez sur Partager (Share…) et désactivez l’option qui permet aux étudiants de télécharger le fichier vidéo (Viewers can download, le bouton est gris). Microsoft a annoncé une modification de son service Stream. Au lieu d’être sauvegardés dans Stream, les enregistrements des réunions Teams seront désormais sauvegardés dans le OneDrive personnel de l’utilisateur. À partir du 29 juillet 2021, tous les enregistrements des réunions Teams seront sauvegardés sur OneDrive au lieu de Microsoft Stream (Traditionnel). Pour plus d’informations, consultez la page sur la mise à jour de MS Stream.
Le guide suivant (en anglais) fournit des stratégies sur la façon de créer des conférences pré-enregistrées à l’aide de différents outils (Brightspace Video Note, MS Teams, MS Stream, Zoom). Respondus LockDown est un navigateur personnalisé qui verrouille l’ordinateur de l’étudiant lorsqu’il passe un examen en ligne (questionnaire) sur Brightspace. Respondus Monitor est une extension du navigateur LockDown Browser qui utilise la webcam et les algorithmes des étudiants pour éviter de tricher pendant les examens non surveillés.
Les questions sondage peuvent être rendus anonymes.
OneDrive (en remplacement de MS Stream)
Partager des vidéos MS Stream avec les étudiants
Guide pour l’enregistrement des séances synchrones
Respondus LockDown Browser et Monitor
https://uottawa.saea-tlss.ca/fr/transition-vers-l-enseignement-a-distance/le-navigateur-respondus-lockdown-pour-les-etudiants